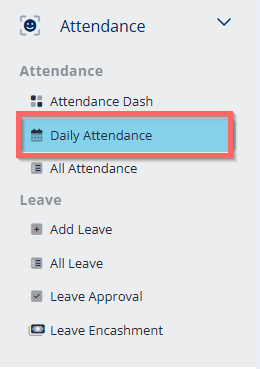
- Select Attendance, and choose Daily Attendance.
Attendance Details:

Date Selection:
The attendance record is generated based on the selected date.
Shift Selection:
Attendance is categorized under the selected shift — either Day Shift or Night Shift.
Project Name:
The attendance details are recorded under the specific project name as selected.
Workforce Overview

- Expected Manpower Count:
Total number of personnel planned to be present on-site for the day or night. - Actual Site Count:
Total number of employees who reported to the site. - On-Time Employee Count:
Number of employees who checked in on or before the scheduled start time. - Late Employee Count:
Number of employees who reported after the scheduled start time.
Attendance Method Breakdown

- Manual Attendance Count:
Number of employees marked manually (Manual entry system). - Face ID Attendance Count:
Number of employees recorded via Face ID.
Special Categories

- OJT Count (On-the-Job Trainees):
Number of trainees present on-site. - No Checkout Count:
Employees who checked in but did not register a checkout. - Double Shift (DS) Count:
Number of employees who worked two consecutive shifts. - Same Site Double Shift (SSDS)Count:
Number of double shift employees who worked continuously at the same location.
Attendance Details
Employee Entry & Exit Times

- Entry and exit times for each employee are recorded to ensure accurate tracking of daily attendance under the specified project.
Action of daily attendance


- Click on Action, then select Dummy/Shortage to declare a dummy or shortage for the project.
Dummy declare:
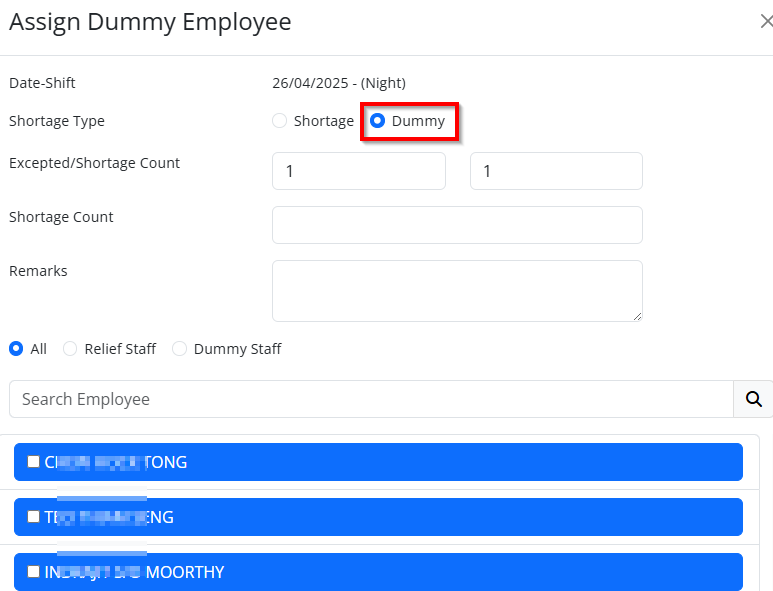
- Select Dummy, enter the shortage count, choose the desired dummy name, and click Submit.
Shortage declare:
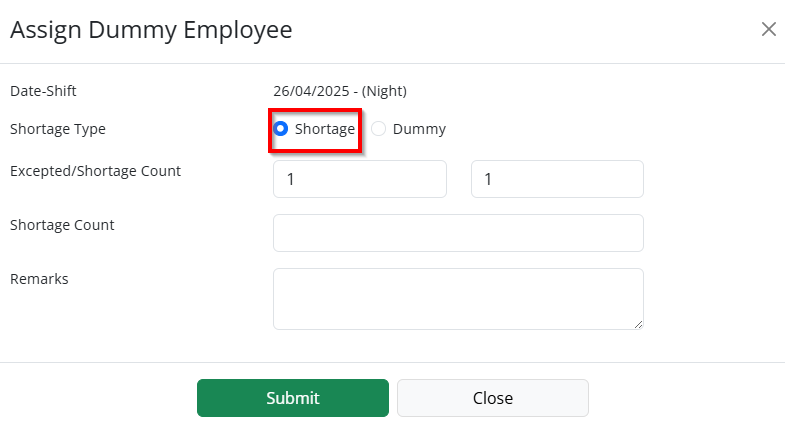
- Select Shortage, enter the shortage count and click Submit.
Add Attendance:
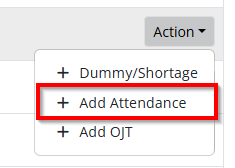
- In Action, select Add Attendance, and add manual attendance to the desired pending project.
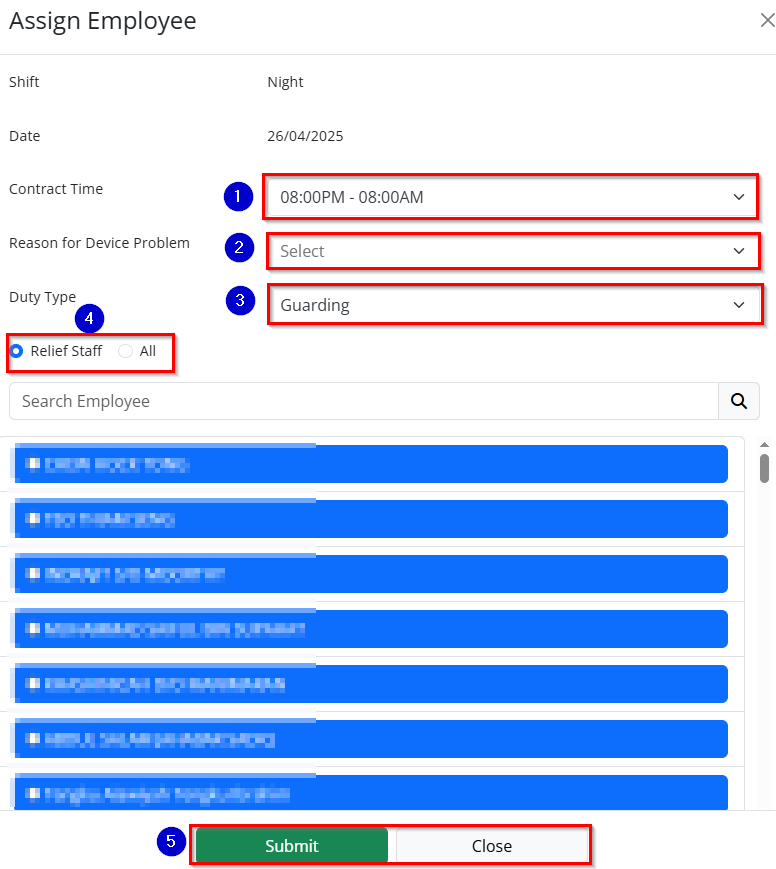
- Choose the Contract Time.
- Select the Reason for the Device Issue.
- Pick the appropriate Duty Type.
- Select the Employee Name from the list.
- Click Submit to complete the process.
Add OJT:
- Select Add OJT to add OJT attendance to the desired project.
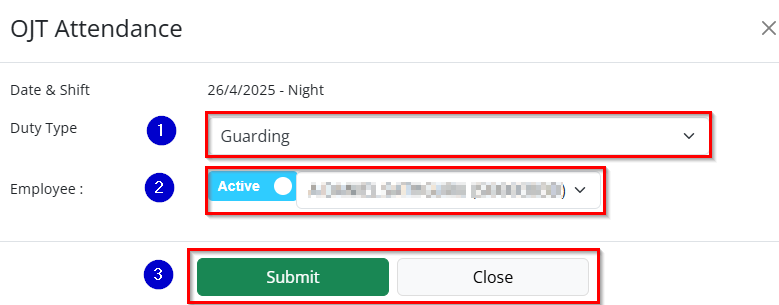
- Select the duty type.
- Select the Employee Name from the list.
- Click Submit to complete the process.

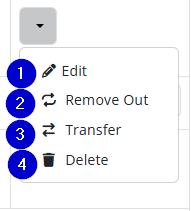
Click the Action button and
- Select Edit to modify attendance details.
- Click Remove Out to clear the recorded out time.
- Click Transfer to move the attendance record to the desired project.
- Click Delete to remove the attendance entry permanently.
Exporting daily attendance report
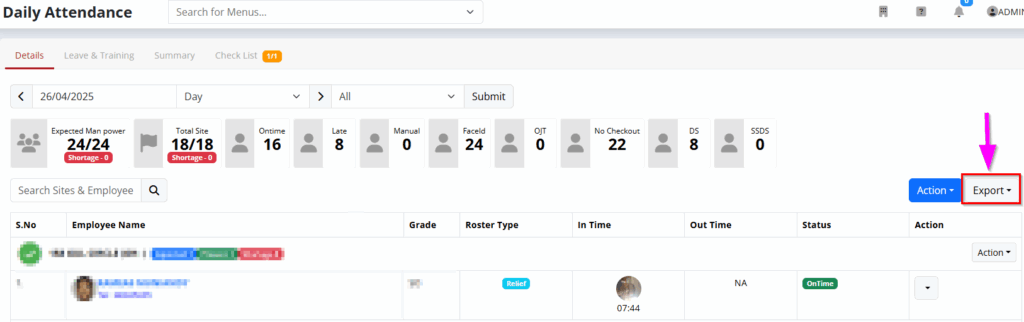
Click Export,
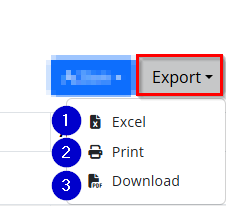
- Click Excel to download the daily attendance report for all projects in Excel format.
- Click Print to generate and export the daily attendance report as a PDF file.
- Click Download to save the daily attendance report for all projects in PDF format.